Sekilas Microsoft Office InfoPath 2007
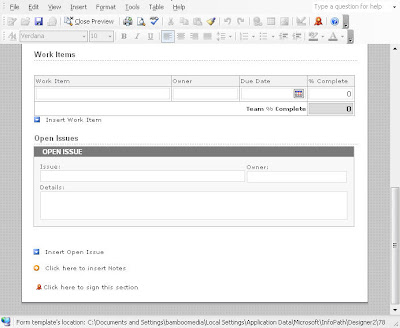
Microsoft Office InfoPath adalah sebuah program aplikasi yang digunakan untuk mengembangkan form pemasukan data berbasis XML, yang dirilis pertama kali sebagai bagian dari Microsoft Office System 2003, dan kini menjadi bagian dari Microsoft Office System 2007.
Infopath menawarkan fitur-fitur seperti kemampuannya untuk membuat dan menampilkan dokumen XML dengan dukungan terhadap skema XML yang didefinisikan sendiri.
Anda bisa menggunakan Infopath untuk mendesain form template, yang interaktif dan user friendly untuk kemudian diisi datanya oleh pihak lain. Dengan beberapa kontrol yang ditambahkan pada form, form anda akan terlihat lebih fleksibel.
Anda bisa mendesain template form dari yang sifatnya sederhana untuk team kerja anda sampai template form yang cukup rumit untuk proses bisnis yang lebih besar.
Anda bisa menggunakan form Infopath secara mandiri atau menghubungkannya dengan database lain atau web services sesuai keperluan anda.
Template form bisa dipublikasikan dan diakses dari lokasi lain pada jaringan kantor/ instansi anda, misalnya sebuah shared folder, Web server, atau library yang terletak pada sebuah situs Microsoft Windows SharePoint Services yang anda miliki.
Pengisian form Infopath bisa dilakukan secara mudah oleh pengguna awam, karena interface yang ditawarkan sifatnya sederhana dan ada beberapa fitur seperti pengolahan yang mirip dengan keluarga Office yang lain.
Infopath menawarkan fitur-fitur seperti kemampuannya untuk membuat dan menampilkan dokumen XML dengan dukungan terhadap skema XML yang didefinisikan sendiri.
Anda bisa menggunakan Infopath untuk mendesain form template, yang interaktif dan user friendly untuk kemudian diisi datanya oleh pihak lain. Dengan beberapa kontrol yang ditambahkan pada form, form anda akan terlihat lebih fleksibel.
Anda bisa mendesain template form dari yang sifatnya sederhana untuk team kerja anda sampai template form yang cukup rumit untuk proses bisnis yang lebih besar.
Anda bisa menggunakan form Infopath secara mandiri atau menghubungkannya dengan database lain atau web services sesuai keperluan anda.
Template form bisa dipublikasikan dan diakses dari lokasi lain pada jaringan kantor/ instansi anda, misalnya sebuah shared folder, Web server, atau library yang terletak pada sebuah situs Microsoft Windows SharePoint Services yang anda miliki.
Pengisian form Infopath bisa dilakukan secara mudah oleh pengguna awam, karena interface yang ditawarkan sifatnya sederhana dan ada beberapa fitur seperti pengolahan yang mirip dengan keluarga Office yang lain.
System Requirement
| Component | Requirement |
|---|---|
| Computer and processor | 500 megahertz (MHz) processor or higher |
| Memory | 256 megabyte (MB) RAM or higher |
| Hard disk | 1.5 gigabyte (GB); a portion of this disk space will be freed after installation if the original download package is removed from the hard drive. |
| Drive | CD-ROM or DVD drive |
| Display | 1024x768 or higher resolution monitor |
| Operating system | Microsoft Windows XP with Service Pack (SP) 2, Windows Server 2003 with SP1, or later operating system1 |
| Other | Information Rights Management features require access to a Windows 2003 Server with SP1 or later running Windows Rights Management Services. Connectivity to Microsoft Windows Server 2003 with SP1 or later running Microsoft Windows SharePoint Services is required for certain advanced collaboration functionality. Outlook 2007 required for email-based collaboration. Sending forms as email messages requires Outlook 2007. Conversion of Word documents requires Word 2007. Conversion of Excel documents requires Excel 2007. Office SharePoint Server 2007 required for browser-enabled InfoPath forms and additional collaboration functionality. Internet Explorer 6.0 or later, 32 bit browser only. Internet functionality requires Internet access (fees may apply). |
| Additional | Actual requirements and product functionality may vary based on your system configuration and operating system. |
Informasi paling detail ada di http://office.microsoft.com/en-us/infopath/HA101635771033.aspx









